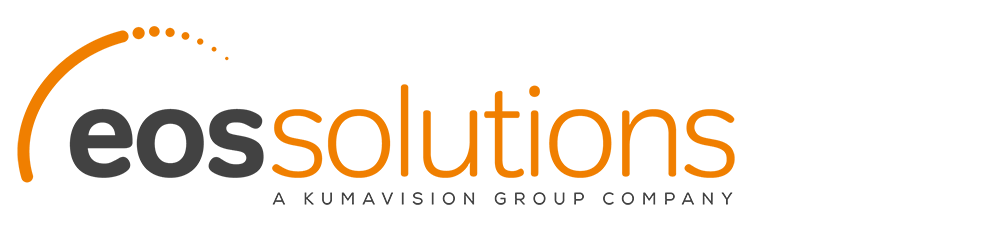Farben und Effekte für Microsoft Teams
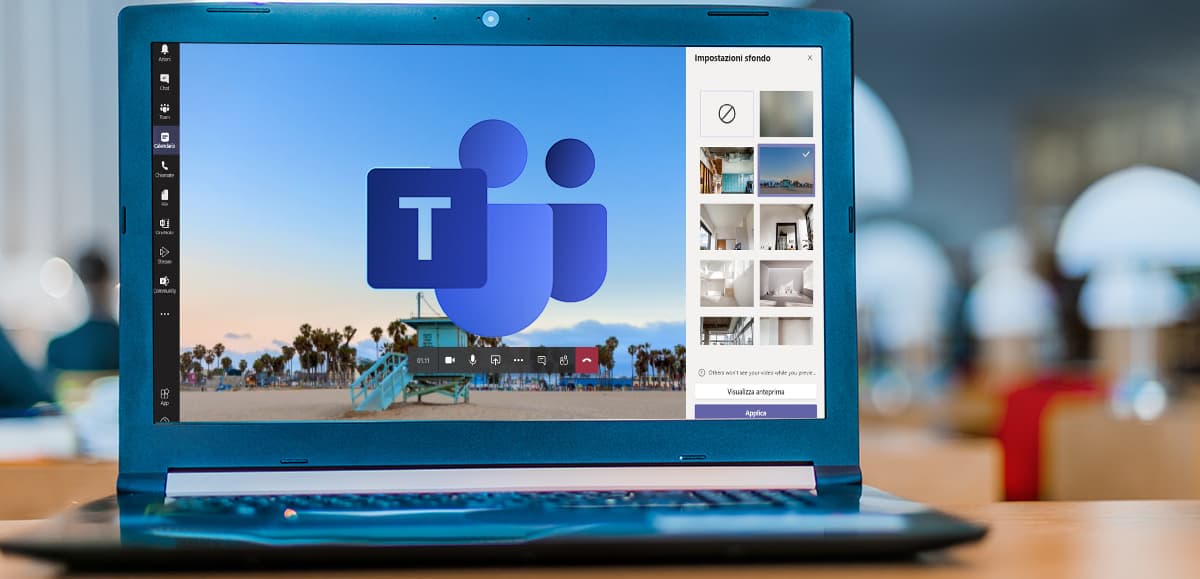
So schnell kann es gehen. Was zunächst nur eine Notlösung war, gehört in Zeiten von Social Distancing zum Alltag jedes Smart Workers: Videocalls und Videokonferenzen. Deshalb wird ein professionelles Setting auch immer wichtiger.
Videocalls sind Alltag
Selbst die hartnäckigsten Gegner von Videokonferenzen mussten coronabedingt ihren Widerstand aufgeben und lernen, mit dem digitalen Tool umzugehen.
Vielen bereitete zunächst der plötzliche Einbruch des Beruflichen ins Private Schwierigkeiten. Das ist verständlich, die Trennung gibt es ja nicht ohne Grund. Niemand hat seine Wohnung so eingerichtet, dass sie den perfekten Hintergrund für einen beruflichen Call abgibt.
Das persönliche Erscheinungsbild freilich ist davon nicht betroffen. Je nach Anlass kann man sich auch zu Hause vor dem Bildschirm angemessen präsentieren. Der häusliche Hintergrund allerdings kann all diese Bemühungen konterkarieren, was bisweilen zu unfreiwilliger Komik führt. Aber zum Glück gibt es ja bei Microsoft Teams die Möglichkeit den Hintergrund anzupassen.
Personalisierter Hintergrund mit Microsoft Teams
Microsoft Teams bietet mehrere Möglichkeiten für ein professionelles Setting.
Hintergrund weichzeichnen
Eine beliebte Methode, um das häusliche Umfeld auszublenden, ist das Weichzeichnen. Dabei wird der Hintergrund unscharf und verschwindet in einem Farbnebel. Für viele ist diese schlichte Methode die erste Wahl, wenn es gilt die Privatsphäre zu schützen.
Individuelle Hintergrundbilder
Microsoft Teams bietet für jeden Geschmack eine große Wahl vorgefertigter Hintergrundbilder. Zusätzlich kann man eigene Hintergrundbilder hochladen, was besonders kreative Branchen zu schätzen wissen.
Firmenlogo
Die professionellste Lösung, gerade für Führungskräfte oder generell bei Kundengesprächen, ist ein Hintergrund mit Firmenlogo. Perfekt für alle offiziellen Gespräche, weniger geeignet für informelle Plaudereien mit Kollegen, die in Social-Distancing-Zeiten genauso wichtig sind, um den Teamgeist am Leben zu erhalten.
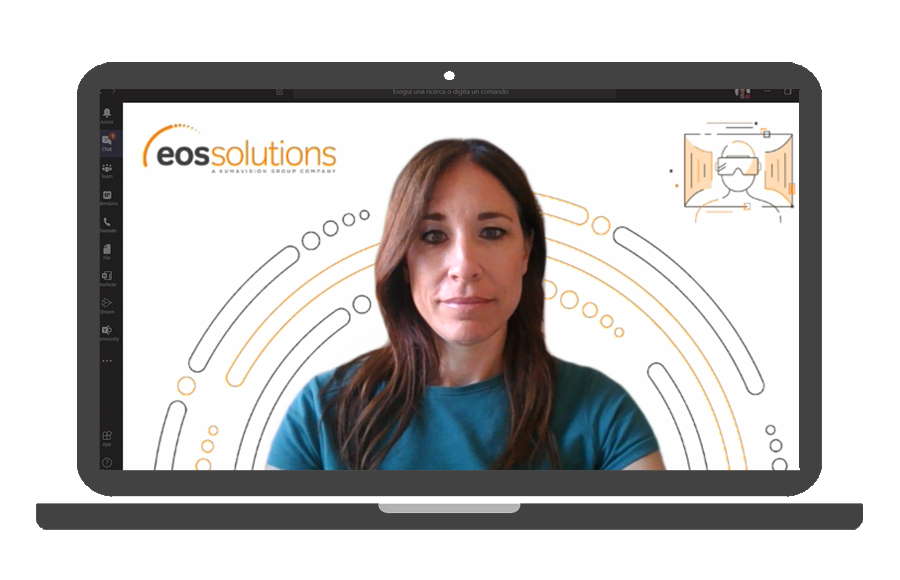
Fantasievolle Hintergrundbilder
Wenn der Videocall für eine Kaffeepause herhalten muss oder das informelle Gespräch auf dem Büro Flur ersetzt, wird auch der Hintergrund Teil der Kommunikation. Lassen Sie Ihrer Fantasie freien Lauf und schöpfen Sie alle Möglichkeiten aus! Beispielsweise kann man mit einem Hintergrundwechsel einem niedergeschlagenen Kollegen ein Lächeln entlocken oder ganz allgemein die Atmosphäre positiv beeinflussen. Eine persönliche Note tut ab und zu gerade dem virtuellen Büro besonders gut.
Wie in Microsoft Teams den Hintergrund ändern?
Technisch geht das ganz einfach.
Den Weichzeichner aktiviert man mit nur einem Schritt. Vor dem Gespräch einfach die Option Hintergrundeffekte wählen (dafür rechts vom Mikrophon-Icon auf die drei Punkte klicken für Erweiterte Einstellungen) und Weichzeichner anklicken.
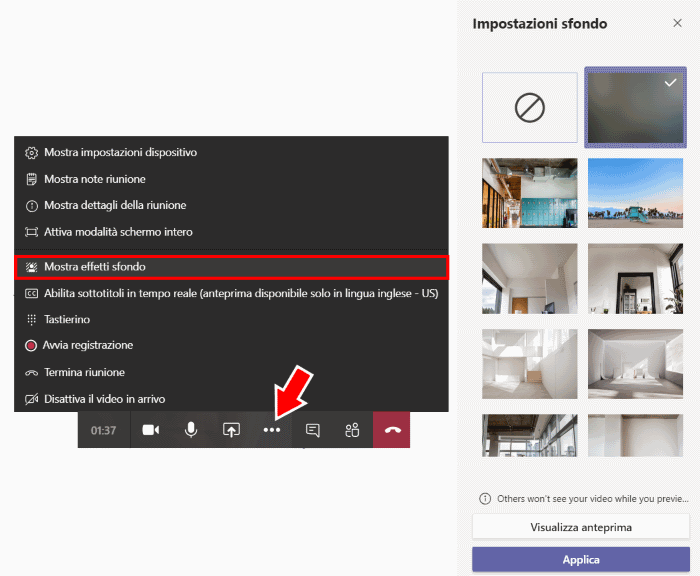
An dieser Stelle können Sie auch alle anderen Hintergrundbilder ausprobieren, die Teams zur Verfügung stellt. Ist nichts Passendes dabei, bleibt die Möglichkeit ein eigenes Hintergrundbild hochzuladen. Mit der neuen Version von Microsoft Teams geht das noch einfacher:
- Erstellen Sie eine Bilddatei mit 1920 px (Breite) und 1080 px (Höhe)
- Klicken Sie auf Neu hinzufügen
- Wählen Sie nun eine Bilddatei aus dem Bildordner auf Ihrem Computer
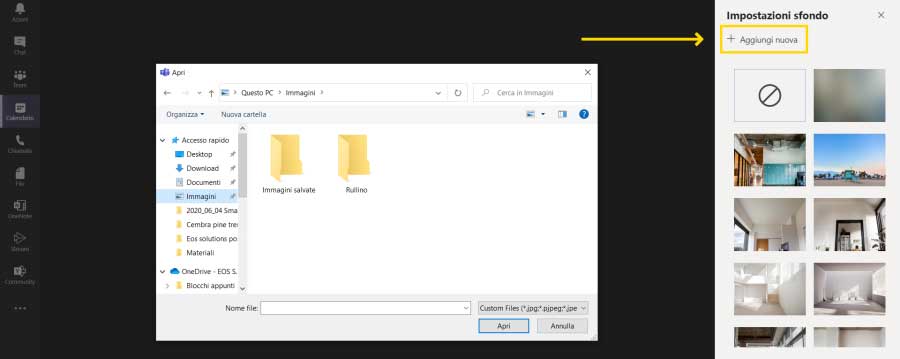
Ältere Microsoft Teams-Versionen
Ältere Teams-Versionen verlangen nach einer leicht modifizierten Prozedur: Wenn also in Ihrer Version Neu hinzufügen nicht zur Verfügung steht, müssen Sie die Bilddatei vorher in einem speziellen Ordner speichern:
- Erstellen Sie eine Bilddatei mit den Maßen 1920px x 1080px
- Speichern Sie die Datei als JPG oder PNG in folgendem Ordner:
- PC Windows: %APPDATA%\Microsoft\Teams\Backgrounds\Uploads
- MAC: ~/Library/Application Support/Microsoft/Teams/Backgrounds
Das war`s. Die selbst erstellten Hintergrundbilder stehen in der Teams-Hintergrundliste zur Auswahl bereit.
Ähnliche Artikel
- Smart Working: Vom Zwang zur freien Entscheidung
- Home Office mit kleinen Kindern
- Smart Working: Vorsicht Arbeitsfalle!
- Smart Working: der ergonomische Arbeitsplatz für Zuhause
- Ein Team, viele Standorte: 9 Tipps für Zusammenarbeit auf Distanz
- Smart Working: Arbeit ohne Risiko
- Smart Working mit Microsoft Teams
SMART WORKING: Praktische Tipps für Remote-Arbeit mit Microsoft Teams und weiteren Technologien, die flexibles Arbeiten und Zusammenarbeit erleichtern...